

How to Configure Distinctive Ring Answer Options
CallAudit Voice and CallAudit Voice Pro have the ability to have different answer options based on distinctive ring. This can be something simple like a different greeting message for each, or completely different answer options for each.
Distinctive ring (DR) is a service offered by most telephone companies. DR works by having 2 or more telephone numbers that ring across the same telephone line. The difference is that the ring sounds are different. Most telephone companies will offer at least one DR number. Some will offer as many as 3, which means that 4 separate numbers ring across the same line.
The normal standard ring pattern in the US is 2 seconds of ringing followed by 4 seconds of silence. When you get a DR number, the ring pattern will be different. The first DR pattern is usuaully a RING RING pattern. This means you hear two shorter rings in the same 6 second ring cycle. The second DR number is usually a RING RING RING pattern, which is three short rings in the same 6 second ring cycle
Set different answer options for each distinctive ring
You can set the answer options for each line and distinctive ring pattern. First go to the Answering tab of Voice Preferences:
Enable the check box shown as "Enable advanced greeting message options". Then press the "Configure advanced greeting options" button to set options for each line.
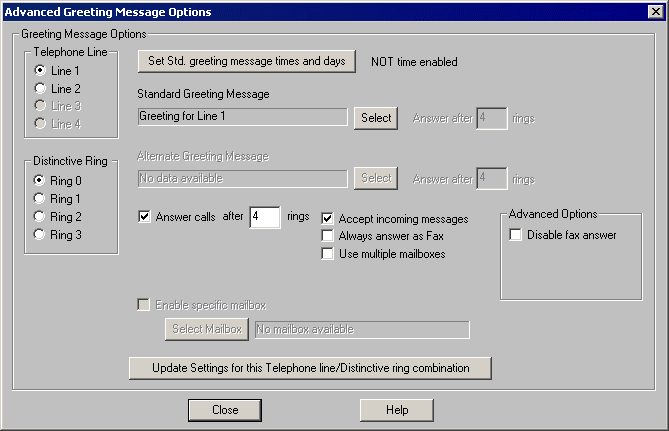
Use this display to configure your DR answer options. Select the telephone line using the options in the Telephone Line area near upper left. You can then configure a different answer option for each distinctive ring pattern that you have for each line.
There are a couple of different ways you can use this display to set options:
Note: You must press the "Update Settings for this Telephone Line/Distinctive ring combination" button to save your changes for each line.
Use the Set Std. greeting message times and days button to set days and times when the standard greeting will be used.
This allows for a different greeting message for different times during the week. You might want one greeting for days and times during business hours and a second greeting for calls when you are closed.
This also offers the option to have a different ring count for answer for these times. You might want the program to answer after 4 rings during business hours and after only 1 ring when closed.
Use the Answer calls check box to set whether this line is to be answered or not and after how many rings.
You can set whether incoming messages are to be accepts for each line.
You can also set whether multiple mailboxes are to be used. Some home based businesses have 2 lines. One is the home line and the second a business line. You might want to have a single mailbox answer option for your home line and a more expanded multiple mailbox approach for your business.
When using multiple mailbox options, you can even set a different initial mailbox for each line.
Use the Select button next to each Greeting Message area to select the greeting for the currently selected line.
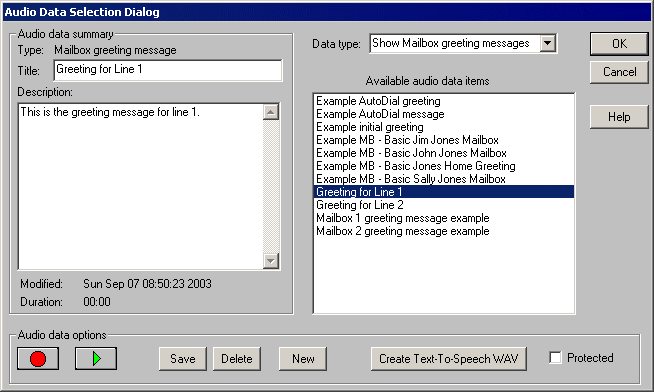
You can select a greeting from the current list or create a new greeting. To create a new greeting, do the following:
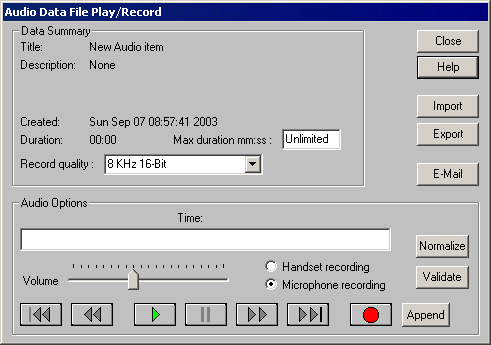
Press the Save button to save your recorded greeting. Press the OK button to return to the Advanced greeting message options display.
Press the "Update Settings for this Telephone Line/Distinctive ring combination" button to save your changes for this line.
Repeat the above process for each line configuration.